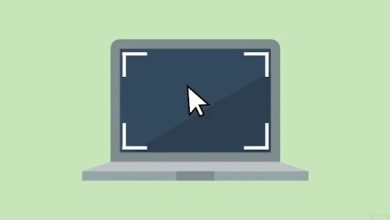تعد مشاركة الشاشة ميزة رائعة ، خاصة على تطبيق مثل Discord. يمكنك استخدامه لدفق الألعاب ومشاهدة الأفلام والقيام بمجموعة متنوعة من الأشياء الأخرى. إذا كنت ترى شاشة سوداء أثناء مشاركة شاشة على Discord أو يتم تحميل وظيفة مشاركة الشاشة إلى الأبد ، فستساعدك الحلول المدرجة أدناه. تنطبق الحلول التالية على كل من الأجهزة المحمولة (Android و iPhone) والكمبيوتر الشخصي ، ما لم يذكر خلاف ذلك.
1. أعد تشغيل جهازك
إذا لم تقم بإعادة تشغيل جهاز الكمبيوتر أو الهاتف الخاص بك منذ فترة ، فيجب عليك تجربته. في بعض الأحيان ، تؤدي إعادة تشغيل الجهاز إلى إصلاح أي مشكلة مؤقتة قد تتسبب في عدم عمل مشاركة الشاشة على Discord.
إليك كيفية إعادة تشغيل جهاز الكمبيوتر الخاص بك:
- افتح “قائمة ابدأ” ، وحدد رمز “الطاقة” من الزاوية ، وانقر على “إعادة التشغيل”.

إليك كيفية إعادة تشغيل جهاز iPhone الخاص بك:
- اضغط مع الاستمرار على الزر “الجانبي” وجهاز “الصوت” ، ثم اسحب شريط التمرير إلى اليمين.

- بعد إيقاف تشغيل الجهاز ، اضغط مع الاستمرار على الزر “الجانبي” لإعادة تشغيله.

انتقل إلى الإرشادات التالية إذا استمرت المشكلات.
2. تحقق من الشروط الضرورية
تتطلب مشاركة الشاشة عناصر الأجهزة / البرامج الأساسية لتعمل بشكل صحيح. إذا كانت هذه هي تجربتك الأولى في مشاركة شاشتك ، فتحقق من هذه القائمة من الشروط الأساسية الضرورية لمشاركة الشاشة:
- تتوفر وظيفة مشاركة الشاشة في نظام Android 5 والإصدارات الأحدث. ومع ذلك ، يمكن استخدام مشاركة الصوت على نظام Android 10+ فقط. علاوة على ذلك ، لا تدعم أجهزة Xiaomi التي تعمل بنظام MIUI مشاركة الشاشة.
- على جهاز الكمبيوتر ، تتوفر مشاركة الصوت على نظامي التشغيل Windows 10+ و macOS الإصدار 10.13. لا يدعم Linux مشاركة الصوت.
- يسمح Discord لـ 10 أشخاص فقط (الحد الحالي هو 50) لمشاركة الشاشات في وقت واحد. إذا كان هذا العدد من الأشخاص يشاركون بالفعل الفحص ، فلن تتمكن من القيام بذلك.
- تقدم بعض التطبيقات مثل Netflix و Disney + محتوى محميًا ، وبالتالي تمنع المستخدمين من التقاط لقطة شاشة أو مشاركة الشاشة في تطبيقات أخرى. قد يكون هذا هو سبب ظهور شاشة سوداء عند مشاركة الشاشة.
نصيحة: لمشاركة المحتوى المحمي من تطبيقات مثل Netflix ، قم بتشغيلها من خلال متصفح بدلاً من التطبيق أثناء مشاركة الشاشة.
3. اتبع الخطوات الصحيحة لمشاركة الشاشة
يمكنك مشاركة الشاشة في قناة صوت Discord أو DMs ؛ ومع ذلك ، يجب عليك اتباع الخطوات الصحيحة لتنشيط الميزة. إذا لم تكن متأكدًا مما إذا كنت تفعل ذلك بشكل صحيح ، فاتبع الإرشادات أدناه.
إليك كيفية مشاركة شاشة Discord على جهاز الكمبيوتر:
- على جهاز الكمبيوتر ، انضم إلى قناة صوتية وانقر على زر “الشاشة” في الأسفل.

- سيتم فتح نافذة مشاركة الشاشة. حدد التطبيق أو الشاشة للمشاركة من القائمة واضغط على زر “البث المباشر”.

إليك كيفية مشاركة شاشة Discord على iPhone:
- انضم إلى قناة صوتية أو أنشئ مكالمة صوتية / مرئية في Discord DM. اضغط على أيقونة “مشاركة الشاشة” في اللوحة السفلية.

- ستظهر نافذة منبثقة للتأكيد. اضغط على “ابدأ الآن”.

4. مشاركة الشاشة بالصوت
عند مشاركة شاشة على جهاز كمبيوتر ، لا تتوفر ميزة مشاركة الصوت إلا عند مشاركة نافذة تطبيق. اتبع الخطوات أدناه لمشاركة شاشتك بصوت على جهاز الكمبيوتر:
- ابدأ في مشاركة الشاشة في Discord.

- عندما يُطلب منك تحديد نافذة في النافذة المنبثقة ، حدد شاشة من علامة التبويب “التطبيقات” بدلاً من الشاشات.

على iPhone ، ستحتاج إلى تمكين إعداد لتشغيل الميكروفون أثناء مشاركة الشاشة. اتبع الخطوات أدناه لمشاركة شاشتك بصوت على iPhone:
- ابدأ في مشاركة الشاشة في Discord.

- افتح “مركز التحكم” على جهاز iPhone الخاص بك ، وانقر مع الاستمرار على زر “Screen Recording” في مركز التحكم.

- بمجرد ظهور شاشة تخصيص تسجيل الشاشة ، انقر فوق الزر “ميكروفون” في الجزء السفلي لتشغيله.

على نظام Android ، سيقوم Discord تلقائيًا بمشاركة الصوت الذي يتم تشغيله على هاتفك. وإذا تم تمكين الميكروفون الخاص بك ، فيمكنك أيضًا التحدث أثناء مشاركة الشاشة.
نصيحة: قم بزيادة مستوى صوت الهاتف أو الكمبيوتر حتى يتمكن الآخرون من سماع الصوت الذي يتم تشغيله على هاتفك.
5. قم بتحديث تطبيق Discord
يمكن أن تتوقف وظيفة مشاركة الشاشة عن العمل إذا كان هناك خطأ في تطبيق Discord. قبل أن ننتقل إلى مزيد من خطوات استكشاف الأخطاء وإصلاحها ، يجب عليك تحديث تطبيق Discord.
إليك كيفية تحديث Discord على جهاز الكمبيوتر:
- أغلق تطبيق “Discord” وأعد فتحه ؛ إذا كان هناك تحديث متاح ، فسيظهر بعد إعادة تشغيل التطبيق.

إليك كيفية تحديث Discord على iPhone:
- افتح “متجر التطبيقات” وابحث عن “Discord”.

- انقر على “تحديث” إذا كان متاحًا.

إليك كيفية تحديث Discord على Android:
- افتح “متجر Play” وابحث عن “Discord”.

- انقر على “تحديث” إذا كان متاحًا.
6. أغلق التطبيقات الأخرى
تتطلب وظيفة مشاركة الشاشة الكثير من الموارد. إذا كان جهاز الكمبيوتر أو الهاتف المحمول الخاص بك يعمل بالفعل على العديد من التطبيقات في وقت واحد ، فقد يؤدي ذلك إلى مشاكل في الأداء أثناء مشاركة الشاشة. أفضل طريقة لحل هذه المشكلة هي إغلاق أي تطبيقات غير ضرورية على جهاز الكمبيوتر أو الهاتف.
7. مسح ذاكرة التخزين المؤقت (Android)
على نظام Android ، يمكنك محاولة مسح ذاكرة التخزين المؤقت لتطبيق Discord أيضًا. قد يكون هناك ملف مؤقت معطل في ميزة مشاركة الشاشة. مسح ذاكرة التخزين المؤقت إلى إصلاحه.
فيما يلي كيفية مسح ذاكرة التخزين المؤقت Discord على Android:
- افتح “الإعدادات” على جهازك.

- انتقل إلى قسم “التطبيقات”.

- مرر عبر القائمة وانقر على “Discord”.

- داخل إعدادات التطبيق ، حدد “التخزين”.

- اضغط على “مسح ذاكرة التخزين المؤقت”.

- أعد تشغيل جهازك عند انتهاء العملية.
8. الخروج من وضع ملء الشاشة (الكمبيوتر الشخصي)
غالبًا ما يفشل Discord في مشاركة الشاشات عندما يكون التطبيق أو الشاشة التي تتم مشاركتها في وضع ملء الشاشة. قم بإزالة الشاشة من وضع ملء الشاشة وحاول مشاركة الشاشة في نافذة عادية.
إذا كنت تريد شاشة كبيرة دون أن تجعلها في وضع ملء الشاشة ، فما عليك سوى تغيير حجم النافذة بحيث تغطي الشاشة بأكملها ولكن لا تنتقل إلى وضع ملء الشاشة.
علاوة على ذلك ، حاول استخدام تطبيق Discord في وضع الإطارات بدلاً من وضع ملء الشاشة. يمكن أن يكون مفيدًا أيضًا.
9. توفير امتيازات المسؤول (الكمبيوتر الشخصي)
من أجل حسن سير ميزة مشاركة الشاشة ، يجب أن تحاول تشغيل تطبيق Discord في وضع المسؤول.
إليك كيفية القيام بذلك على نظام Windows:
- انقر فوق “قائمة ابدأ” ، واكتب “Discord” في الشريط ، وانقر بزر الماوس الأيمن على أيقونة Discord ، وحدد “تشغيل كمسؤول”.

إليك كيفية القيام بذلك على نظام macOS:
- انقر على “شعار Apple ” وانتقل إلى “إعدادات النظام”.

- افتح “الخصوصية والأمان” من النافذة التالية ، وحدد “تسجيل الشاشة”.

- تأكد من تحديد “Discord” ضمن قائمة التطبيقات.

10. إضافة ألعاب يدويًا إلى نشاط Discord (كمبيوتر شخصي)
بشكل عام ، سيكتشف Discord تلقائيًا ويعرض اللعبة أو التطبيق في حالة النشاط. إذا لم يحدث ذلك ، يمكنك إضافة اللعبة يدويًا إلى حالة Discord ، والتي بدورها ستساعد في مشاركة الشاشة.
فيما يلي كيفية إضافة الألعاب يدويًا إلى نشاط Discord على Windows:
- افتح “إعدادات Discord من خلال النقر على رمز الترس في أسفل اليسار.”

- انتقل إلى “الألعاب المسجلة” وانقر على “إضافة”. ابحث عن التطبيق أو اللعبة من القائمة المنسدلة وحددها.

نصيحة: إذا لم يظهر التطبيق أو اللعبة في القائمة ، فلا يمكنك مشاركة شاشتها. حاول إعادة تشغيل اللعبة.
11. قم بإيقاف تشغيل أحدث إعدادات التقنية (الكمبيوتر الشخصي)
يحتوي تطبيق Discord على إعداد يسمى “استخدام أحدث تقنياتنا لالتقاط شاشتك” والذي يؤدي غالبًا إلى فشل وظيفة مشاركة الشاشة ، خاصة على أجهزة الكمبيوتر القديمة. يجب عليك إيقاف تشغيله لإصلاح المشكلة.
للقيام بذلك، اتبع الخطوات التالية:
- افتح “إعدادات الديسكورد” من خلال النقر على أيقونة الترس في أسفل اليسار.

- انتقل إلى “الصوت والفيديو” من الشريط الجانبي الأيسر ، وأوقف تشغيل زر التبديل بجوار “استخدام أحدث التقنيات لدينا لالتقاط شاشتك”.

12. قم بإيقاف تشغيل الطريقة التجريبية (PC)
إذا واجهت مشكلة حيث لا يعمل الصوت أثناء مشاركة الشاشة ، فيجب عليك تعطيل إعداد الطريقة التجريبية في Discord.
إليك كيفية إيقاف تشغيل الطريقة التجريبية على Windows:
- افتح “إعدادات الديسكورد”.

- انتقل إلى “الصوت والفيديو” من الشريط الجانبي الأيمن ، وأوقف تشغيل زر التبديل بجوار “استخدام طريقة تجريبية لالتقاط الصوت من التطبيقات”.

13. إيقاف تسريع الأجهزة (PC)
تسريع الأجهزة موجود في معظم المتصفحات والتطبيقات لإدارة موارد النظام بكفاءة من خلال التطبيق نفسه. ومع ذلك ، غالبًا ما يتسبب نفس الإعداد في حدوث مشكلات نظرًا لطبيعته المتضاربة مع الموارد المخصصة بواسطة الكمبيوتر ، خاصةً على أجهزة الكمبيوتر القديمة.
لإصلاح ذلك ، يجب عليك تعطيل تسريع الأجهزة في تطبيق Discord والمتصفح أو اللعبة التي تريد مشاركتها.
إليك كيفية إيقاف تشغيله في تطبيق Discord:
- مرة أخرى ، افتح “إعدادات Discord” بالنقر فوق رمز الترس في أسفل اليسار.

- انتقل إلى “الصوت والفيديو” من الشريط الجانبي الأيسر ، وقم بإيقاف تشغيل التبديل بجوار إعدادات “تسريع الأجهزة” و “برنامج ترميز الفيديو OpenH264”.

وبالمثل ، قم بإيقاف تشغيل تسريع الأجهزة على المتصفح إذا كنت تحاول مشاركة علامة تبويب المتصفح.
إليك كيفية إيقاف تشغيله في Chrome:
- أثناء استخدام Chrome ، انقر فوق رمز “Ellipsis” من الزاوية العلوية اليمنى من شاشتك وافتح “الإعدادات”.

- انتقل إلى علامة التبويب “النظام” ، وقم بتعطيل “استخدام تسريع الأجهزة عند توفرها” ، ثم انقر فوق “إعادة التشغيل”.

إليك كيفية إيقاف تشغيله في Firefox:
- أثناء استخدام Firefox ، انقر فوق رمز “قائمة Burger” من الزاوية العلوية اليمنى من شاشتك وافتح “الإعدادات”.

- ألغِ تحديد “استخدام إعدادات الأداء الموصى بها” ضمن قسم “عام” ، ثم أوقف “تسريع الأجهزة”.

14. إيقاف حساسية السيارات
الإعداد الآخر الذي نجح بشكل رائع في حل مشكلات مشاركة الشاشة ، خاصة تلك المتعلقة بالصوت ، هو الحساسية التلقائية.
فيما يلي كيفية إيقاف تشغيل الحساسية التلقائية على Discord:
- افتح “إعدادات الديسكورد” من خلال النقر على أيقونة الترس في أسفل اليسار.

- انتقل إلى “الصوت والفيديو” من الشريط الجانبي الأيسر ، وأوقف التبديل بجوار “اكتشاف حساسية الإدخال تلقائيًا”.

نصيحة: حدد نشاطًا صوتيًا بدلاً من الضغط والتحدث في وضع الإدخال.
15. محو ذاكرة التخزين المؤقت (PC)
في بعض الأحيان ، تؤدي ملفات ذاكرة التخزين المؤقت القديمة الموجودة على جهاز كمبيوتر أيضًا إلى تعطيل الأداء الطبيعي لوظيفة مشاركة الشاشة. لإصلاح ذلك ، يجب عليك مسح ذاكرة التخزين المؤقت Discord.
فيما يلي كيفية مسح ذاكرة التخزين المؤقت Discord على جهاز الكمبيوتر:
- انقر فوق قائمة ابدأ ، واكتب
%appdata%في الشريط ، وافتح المجلد الذي يظهر.

- أدخل مجلد “Discord”.

- افتح مجلد “ذاكرة التخزين المؤقت”.

- حدد جميع الملفات الموجودة داخل مجلد “ذاكرة التخزين المؤقت” ثم احذفها.

- أعد تشغيل تطبيق Discord.

16. تحديث بطاقة الرسومات الخاصة بك (جهاز الكمبيوتر)
يمكن أن تتسبب محولات أجهزة العرض القديمة أيضًا في حدوث مشكلات أثناء مشاركة الشاشات. يجب عليك تحديث محول العرض لإصلاح المشكلة.
لذلك ، اتبع الخطوات التالية:
- انقر بزر الماوس الأيمن على “قائمة ابدأ” وحدد “إدارة الأجهزة”.

- قم بتوسيع “محولات العرض” ، وانقر بزر الماوس الأيمن على بطاقة الرسومات الخاصة بك ، واختر “تحديث برنامج التشغيل”.

- انقر فوق “البحث تلقائيًا عن برامج التشغيل” لتحديثه.

17. إعادة تعيين إعدادات الصوت (الكمبيوتر)
حل سهل آخر هو إعادة ضبط إعدادات الصوت على Discord. يساعدك هذا الحل إذا كنت تواجه مشكلات خاصة بالصوت أثناء مشاركة الشاشة.
إليك كيفية إعادة تعيين إعدادات الصوت على Windows:
- افتح “إعدادات الديسكورد” من خلال النقر على أيقونة الترس في أسفل اليسار

- انتقل إلى “الصوت والفيديو” من الشريط الجانبي الأيسر ، وانقر على “إعادة تعيين إعدادات الصوت”.

18. إعادة تثبيت Discord
إذا لم يساعد أي شيء في إصلاح وظيفة مشاركة شاشة Discord ، فيجب إعادة تثبيت تطبيق Discord. لذلك ، أولاً ، قم بإلغاء تثبيت تطبيق Discord ، ثم قم بتنزيله من موقع Discord على الويب (الكمبيوتر الشخصي) أو من متاجر التطبيقات ذات الصلة على Android و iPhone.